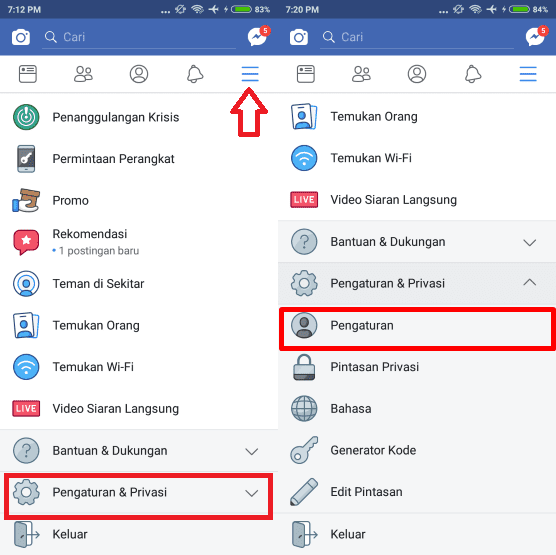Pendahuluan
Dokumen PDF (Portable Document Format) banyak digunakan untuk mendistribusikan dan mengarsipkan informasi. Namun, terkadang kita perlu mengonversi dokumen PDF ke format spreadsheet yang lebih mudah diedit, seperti Microsoft Excel.
Dalam artikel ini, kami akan mengulas langkah-langkah terperinci tentang cara mengonversi PDF ke Excel dengan mudah dan akurat.
Metode 1: Menggunakan Microsoft Word (Gratis)
Langkah 1: Buka PDF di Word
- Buka dokumen PDF yang ingin Anda konversi di Microsoft Word.
- Klik menu "File" > "Open" dan pilih file PDF Anda.
Langkah 2: Konversikan ke Dokumen yang Dapat Diedit
- Setelah PDF terbuka di Word, sebuah bilah notifikasi akan muncul di bagian atas.
- Klik tombol "Edit Dokumen" pada bilah notifikasi.
- Word akan mengonversi PDF menjadi dokumen Word yang dapat diedit.
Langkah 3: Simpan sebagai File XLSX
- Setelah dokumen PDF dikonversi menjadi Word, klik menu "File" > "Save As".
- Dalam kotak dialog "Save As", pilih "Excel Workbook (*.xlsx)" sebagai jenis file.
- Klik tombol "Simpan".
Metode 2: Menggunakan Adobe Acrobat (Berbayar)
Langkah 1: Buka PDF di Acrobat
- Buka dokumen PDF yang ingin Anda konversi di Adobe Acrobat.
Langkah 2: Konversikan ke Spreadsheet
- Klik tab "Ekspor" di bilah alat atas.
- Pilih "Spreadsheet" > "Microsoft Excel".
- Pada dialog opsi, pilih "Excel Workbook (.xlsx)" sebagai jenis file.
- Klik tombol "Ekspor".
Metode 3: Menggunakan Situs Web Konversi Online (Gratis)
Langkah 1: Unggah PDF
- Kunjungi situs web konversi PDF ke Excel, seperti Smallpdf, Zamzar, atau Adobe Acrobat online.
- Klik tombol "Pilih File" atau "Unggah PDF".
- Pilih dokumen PDF yang ingin Anda konversi.
Langkah 2: Konversikan PDF
- Pilih "Excel" sebagai format konversi yang diinginkan.
- Klik tombol "Konversi" atau "Ubah".
Langkah 3: Unduh File XLSX
- Setelah konversi selesai, klik tombol "Unduh" untuk menyimpan file XLSX di komputer Anda.
Tips untuk Konversi yang Akurat
- Gunakan versi terbaru Microsoft Word atau Adobe Acrobat untuk hasil terbaik.
- Pastikan PDF yang Anda konversi memiliki teks yang dapat dipilih.
- Jika PDF berisi gambar atau grafik, pastikan untuk memilih opsi "Pertahankan Tata Letak Halaman" saat menyimpan sebagai file Excel.
- Jika Anda mengalami masalah dalam mengonversi, coba gunakan situs web konversi online yang menawarkan fitur konversi lanjutan.
Kesimpulan
Mengonversi dokumen PDF ke Excel dapat dilakukan dengan mudah menggunakan metode yang dijelaskan di atas. Dengan mengikuti langkah-langkah yang diberikan dengan cermat, Anda dapat mengonversi file PDF Anda secara akurat dan mempertahankan integritas datanya.