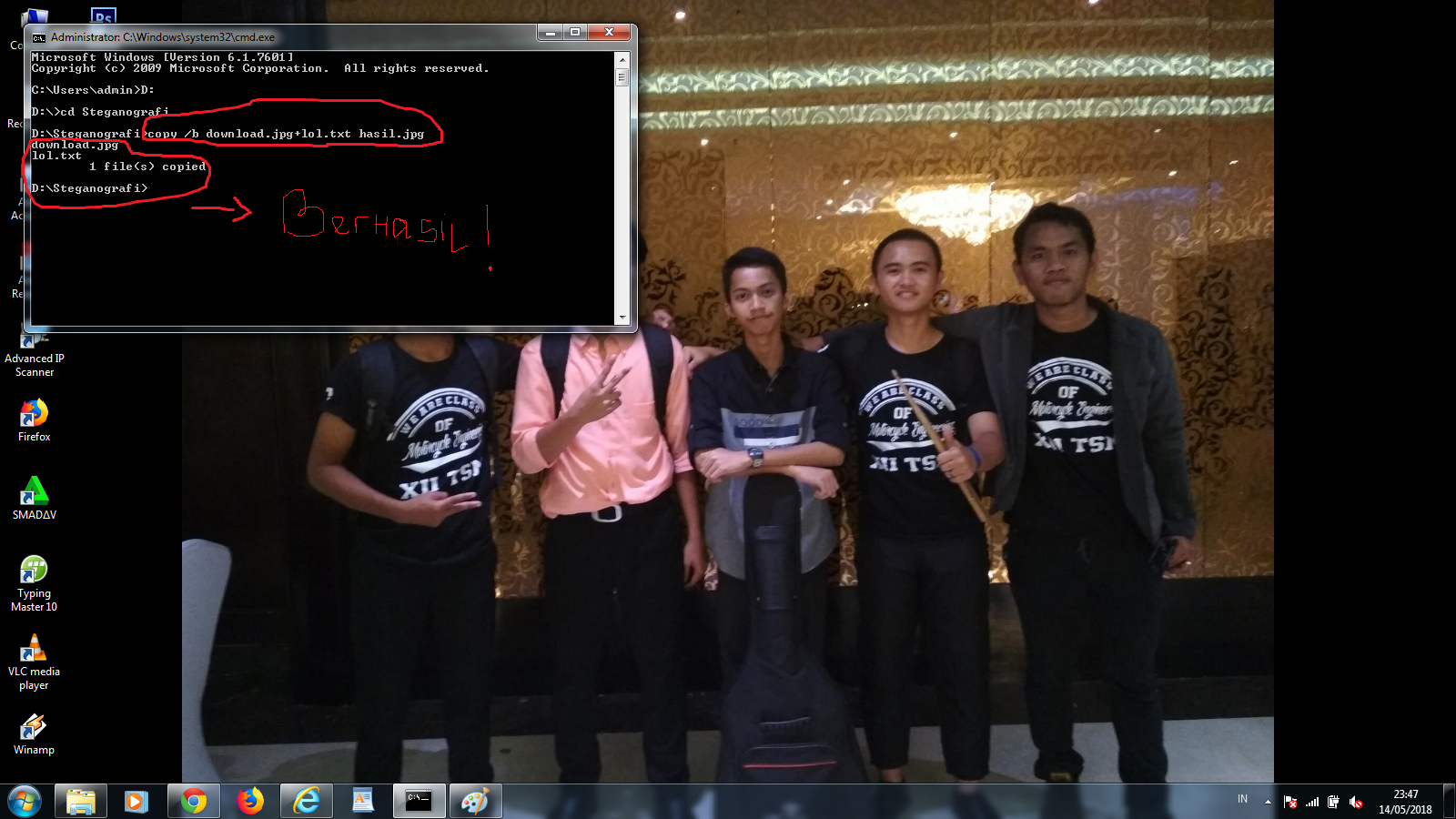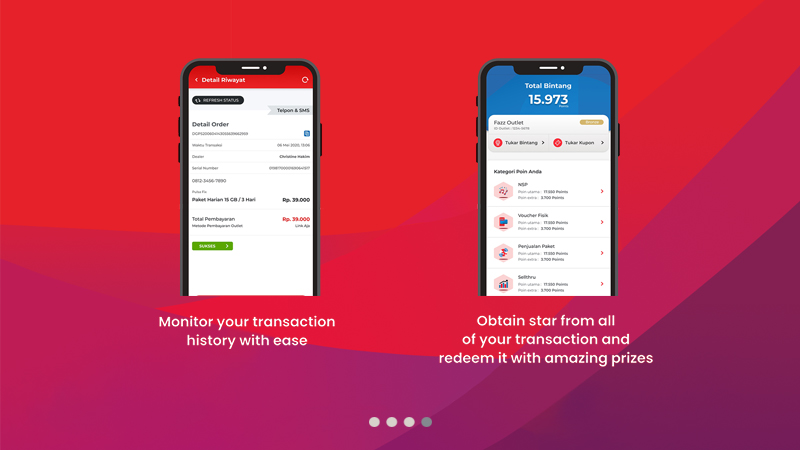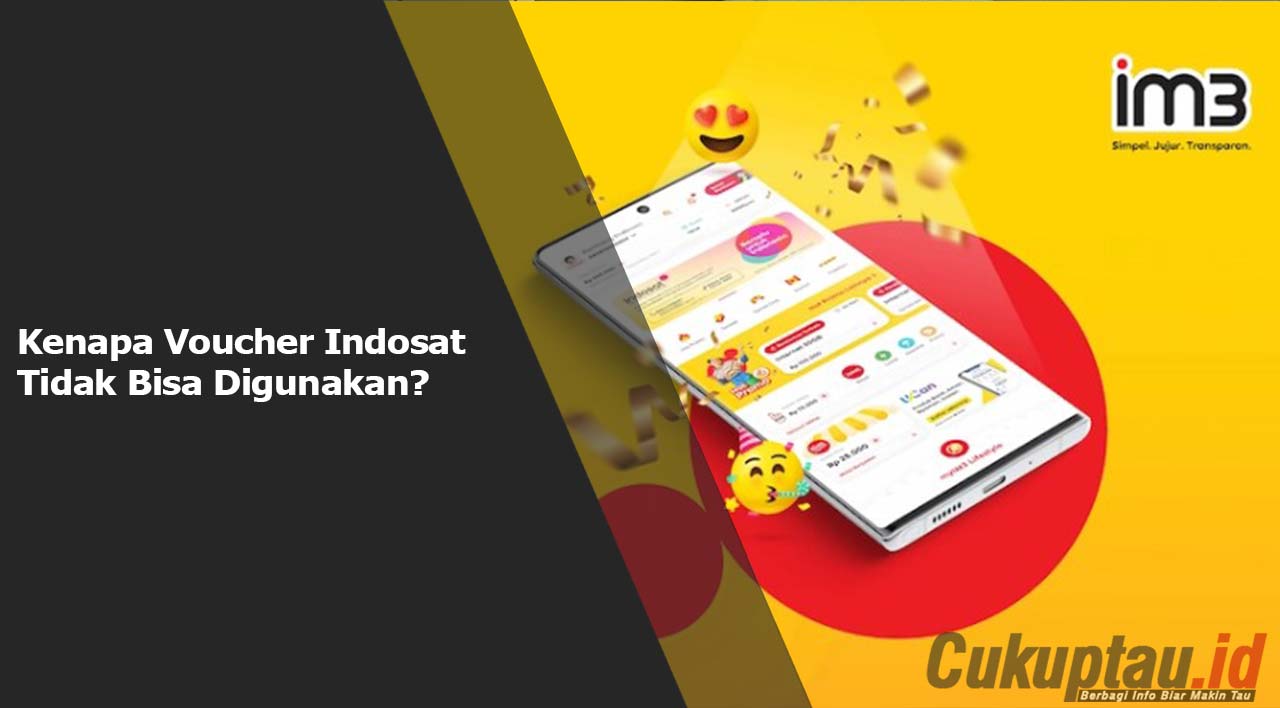Apakah Anda pernah perlu memasukkan data atau grafik dari file Excel ke dokumen Word? Jika ya, Anda mungkin pernah kebingungan mencari cara terbaik untuk melakukannya. Untungnya, ada beberapa metode sederhana yang dapat Anda gunakan untuk menggabungkan file Excel ke Word.
Metode 1: Salin dan Tempel Tabel atau Rentang Data
Cara paling sederhana untuk menggabungkan data Excel ke Word adalah dengan menyalin dan menempelkannya. Untuk melakukannya:
- Buka file Excel yang berisi data yang ingin Anda salin.
- Pilih tabel atau rentang data yang ingin Anda salin.
- Tekan Ctrl+C (Windows) atau Command+C (Mac) untuk menyalin data.
- Buka dokumen Word tempat Anda ingin menyisipkan data.
- Klik lokasi di dokumen tempat Anda ingin data muncul.
- Tekan Ctrl+V (Windows) atau Command+V (Mac) untuk menempelkan data.
Saat menempelkan data, Anda dapat memilih untuk mempertahankan format aslinya atau menempelkannya sebagai teks biasa.
Metode 2: Sisipkan Objek Excel
Metode lain untuk menggabungkan file Excel ke Word adalah dengan menyisipkannya sebagai objek. Dengan cara ini, data Excel tetap dapat diedit dalam dokumen Word. Untuk melakukannya:
- Buka file Excel yang berisi data yang ingin Anda sisipkan.
- Pilih tabel atau rentang data yang ingin Anda sisipkan.
- Klik tab Sisipkan di pita menu Excel.
- Di grup Objek, klik tombol Objek.
- Di kotak dialog Objek, pilih Microsoft Excel Worksheet Object dan klik OK.
- Masukkan data Excel ke dokumen Word.
- Anda dapat mengklik dua kali objek Excel untuk mengeditnya di dalam dokumen Word.
Metode 3: Tautkan ke File Excel
Jika Anda ingin data Excel diperbarui secara otomatis di dokumen Word, Anda dapat menautkannya ke file Excel asli. Untuk melakukannya:
- Buka file Excel yang berisi data yang ingin Anda tautkan.
- Pilih tabel atau rentang data yang ingin Anda tautkan.
- Klik tab Beranda di pita menu Excel.
- Di grup Papan Klip, klik tombol Salin.
- Buka dokumen Word tempat Anda ingin menyisipkan data yang ditautkan.
- Klik lokasi di dokumen tempat Anda ingin data muncul.
- Klik tab Sisipkan di pita menu.
- Di grup Teks, klik tombol Objek.
- Di kotak dialog Objek, pilih Microsoft Office Excel Worksheet dan klik OK.
- Di kotak dialog Sisipkan Objek, klik tab Tautkan ke File.
- Pilih file Excel asli yang berisi data yang ingin Anda tautkan dan klik OK.
Tips Tambahan
- Saat menyalin dan menempelkan data Excel ke Word, Anda dapat memilih opsi Pencocokan Format di kotak dialog Tempel Spesial untuk mempertahankan format aslinya.
- Jika Anda menggunakan metode tautan, pastikan untuk menyimpan dokumen Word dan file Excel asli di lokasi yang sama untuk mempertahankan tautan.
- Anda dapat mengedit objek Excel yang ditautkan dengan mengklik dua kali dan melakukan perubahan yang diperlukan.
- Jika Anda ingin menghapus objek Excel dari dokumen Word, cukup pilih dan tekan tombol Delete.